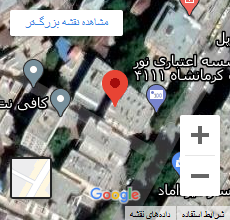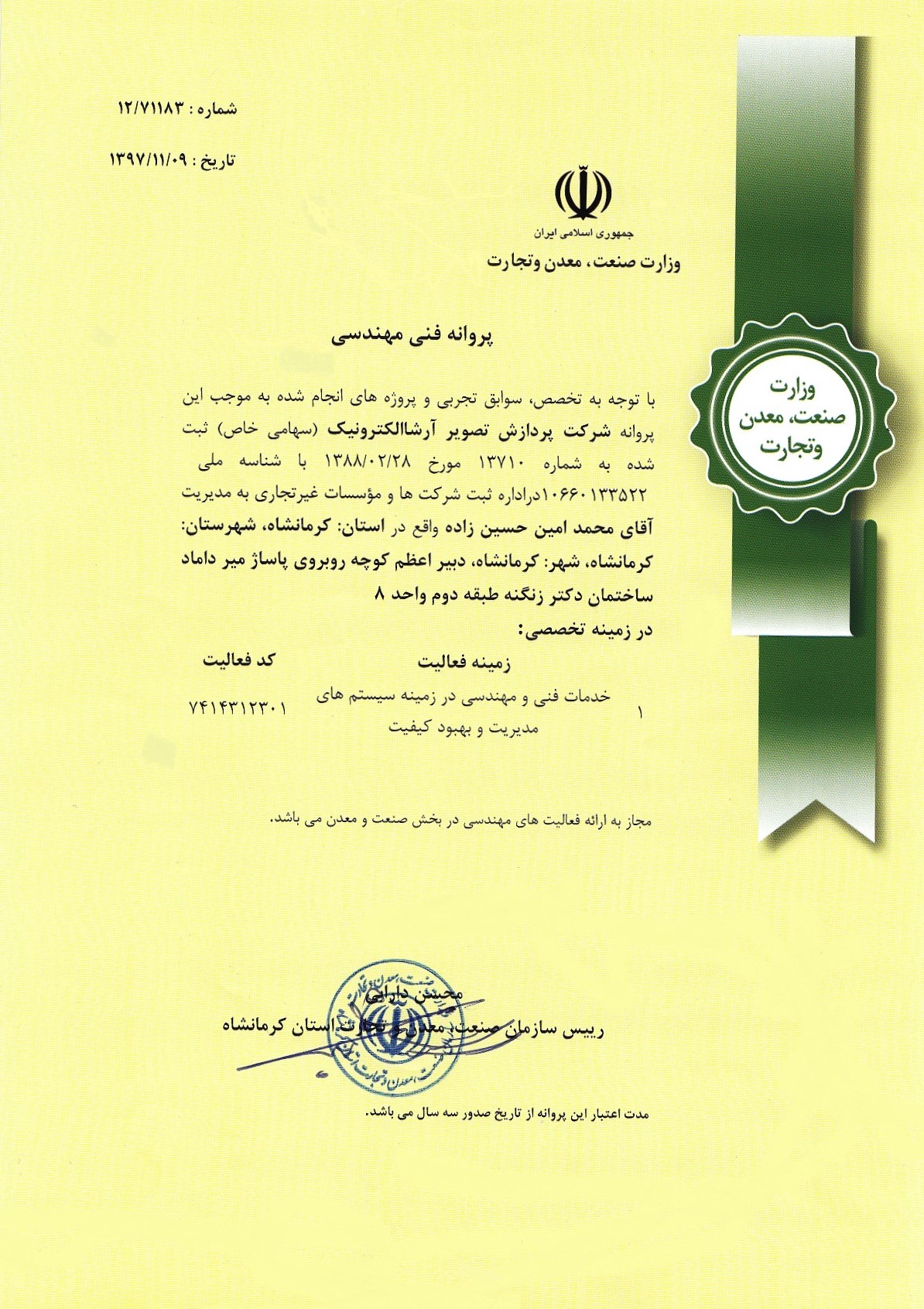آموزش نصب ویندوز 10
سیستم عامل ویندوز محبوب ترین سیستم عامل در کشور ما محسوب می شود که اکثر شرکت ها و کاربران عادی از آن استفاده میکنند. ویندوز 10 آخرین نسخه ارائه شده از این سیستم عامل است . از آنجایی که قبل از نصب ویندوز 10 نیاز به بوت ویندوز داریم نحوه بوت کردن ویندوز در DVD ، CD و فلش را نیز ارائه خواهیم کرد .
آموزش بوت ویندوز روی DVD ، CD و فلش برای نصب ویندوز 10
* ابتدا سیستم خود را ری استارت کنید و قبل از بالا آمدن سیستم و شنیدن صدای بوق کلید DEL کیبورد را چند بار پشت سر هم بزنید تا وارد صفحه تنظیمات بایاس شوید . (در برخی از سیستم ها باید F2 یا F12 را چند بار فشار دهید) .
* در صفحه ای که باز می شود وارد منوی Boot شوید و گزینه Boot Device Priority را انتخاب و اینتر کنید .
* برای بوت ویندوز از طریق CDROM ، قسمت 1st Boot Device را روی CDROM قرار دهید و برای بوت ویندوز بر روی فلش این قسمت را روی USB Flash بگذارید ، البته باید فلش شما از قبل به سیستم متصل شده باشد .
* دکمه F10 کیبوردتان را انتخاب کنید و بعد از آن Ok یا Yes را بزنید تا تنظیماتی که انجام داده اید ذخیره شود .
به این ترتیب سیستم شما برای نصب ویندوز 10 آماده است . البته این تنظیمات ممکن است در سیستم های مختلف کمی فرق داشته باشد .
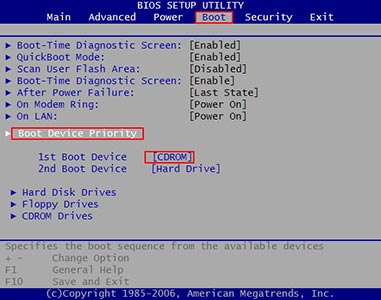
طریقه نصب ویندوز 10
بعد از بوت کردن ویندوز نوبت به نصب ویندوز 10 است برای این کار مراحل زیر را دنبال کنید :
1- بعد از بوت ویندوز از طریق سی دی یا فلش کمی منتظر بمانید تا به مراحل نصب ویندوز وارد شوید .
2- در پنجره ای که باز می شود با سه گزینه مواجه می شوید آن ها را به حالت پیش فرض رها کرده و دکمه Next را انتخاب کنید .
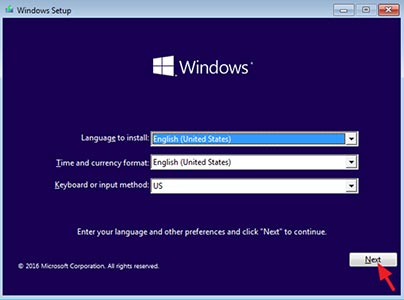
3- پنجره جدیدی باز می شود گزینه Install now را انتخاب کنید .
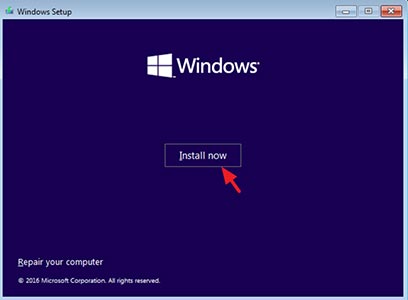
4- در این مرحله از نصب ویندوز 10 ، در صورتی که سریال نامبر ویندوز را دارید آن را در کادر مربوطه وارد کرده و با انتخاب دکمه Next به ادامه مراحل نصب ویندوز 10 وارد شوید و در صورتی که سریال نامبر ندارید روی دکمه Skip و یا I don’t have a product key کلیک کنید تا به مراحل بعدی نصب ویندوز 10 راه یابید .
5- در پنجره جدیدی که باز می شود باید نوع ویندوز خود را انتخاب کنید زیرا در بعضی از سی دی های ویندوز 10 انواع مختلفی برای نصب وجود دارد بهترین گزینه نسخه Pro و یا Enterprice می باشد .
6- در مرحله بعدی نصب ویندوز 10 گزینه I accept the license terms را تیک بزنید و دکمه Next را انتخاب کنید .
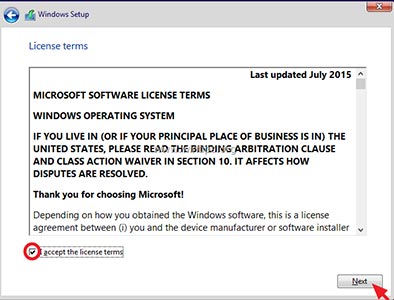
7- Custom:Install windows only (advanced) را انتخاب کنید .
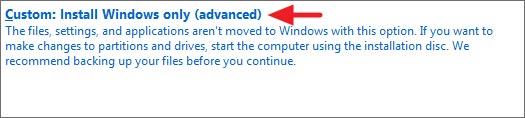
8- درایوی که مایل به نصب ویندوز 10 روی آن هستید را انتخاب کنید . بهترین انتخاب درایو C می باشد . البته در ابتدا باید درایوی که قصد نصب ویندوز 10 روی آن دارید را Format نمایید . بنابراین درایو مورد نظر را انتخاب و سپس گزینه Format را انتخاب کنید . بعد از کامل شدن این مرحله دکمه Next را انتخاب کنید .
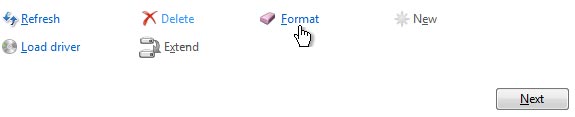
9- در این مرحله اطلاعات ویندوز 10 روی هارد دیسک شما کپی می شود . این مرحله ممکن است کمی طول بکشد .
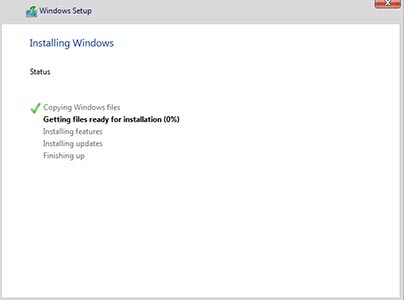
10- در این مرحله ممکن است سیستم شما چند بار ری استارت شود .
11- در پایان این مراحل سیستم شما ری استارت شده و لوگوی ویندوز 10 را خواهید دید و مجددا سیستم ری استارت خواهد شد . اینترنت خود را قطع کنید و در پنجره جدیدی که باز می شود Use Express Settings را انتخاب کنید .

12- در این مرحله در صورتی که اکانت مایکروسافت دارید آن را وارد کرده و دکمه Next را انتخاب کنید و در غیر این صورت یک اکانت تستی وارد کرده و گزینه Continue without a Microsoft account را انتخاب کنید .
13- دکمه Create a local account را انتخاب کنید .
14- در این قسمت می توانید در قسمت username یک نام برای کامپیوتر خود انتخاب نمایید و در صورت تمایل برای سیستم خود رمز بگذارید . می توانید این قسمت را خالی گذاشته و دکمه Finish را انتخاب کنید .