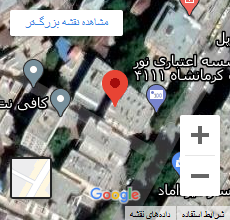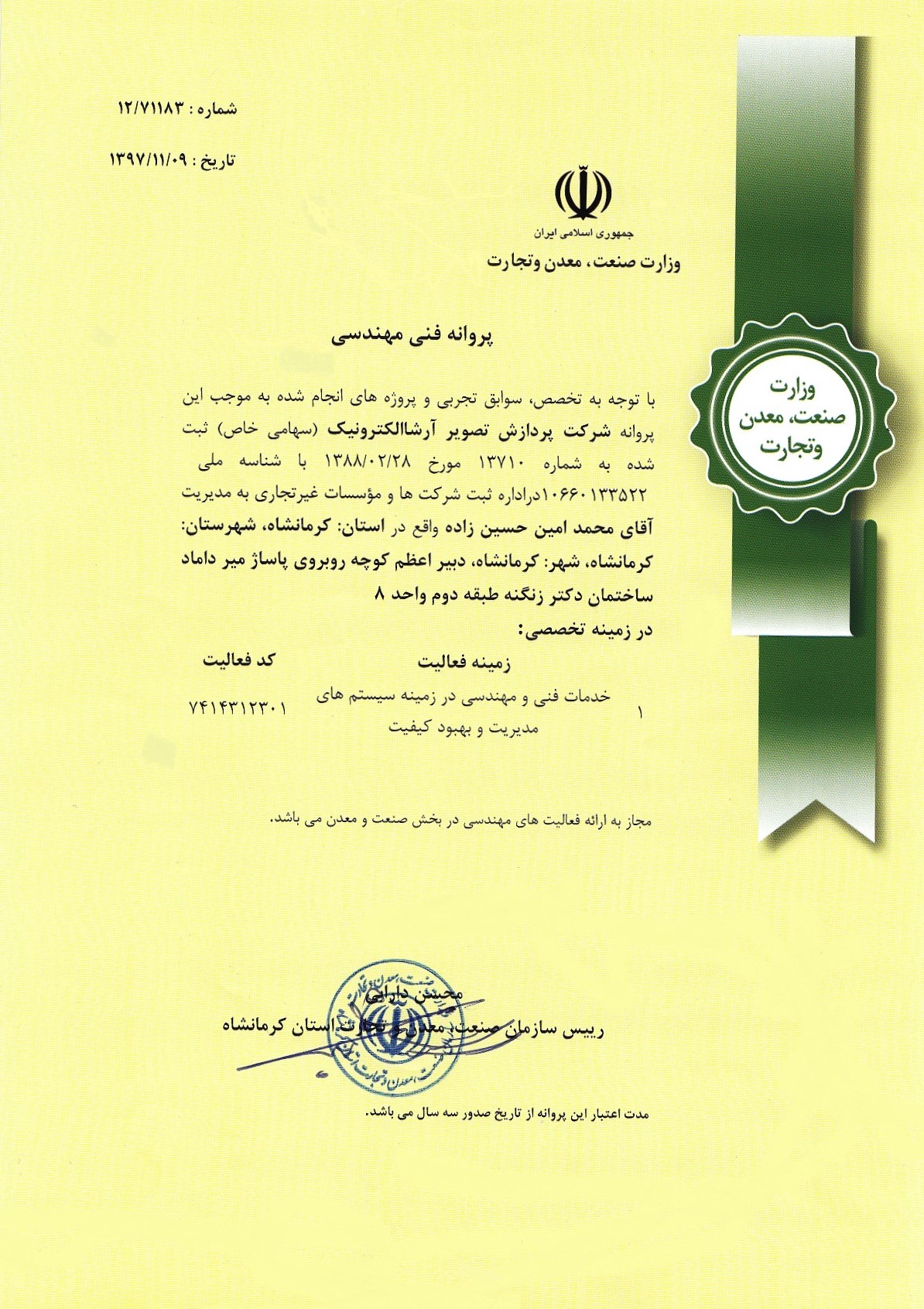نحوه اسمبل کردن کامپیوتر
اگر مراحل جمع کردن(اسمبل) کامپیوتر را نامرتب جلو بروید ممکن است به مشکل برخورد کنید. که البته قابل حل خواهد بود.
همچنین کابل های داخل کیس را هم باید مرتب و به ترتیب وصل کنید تا هم داخل کیس بهتر به نظر برسد و هم در آینده که کیس را باز میکنید دچار سردرگمی نشوید. یک سری از کابل ها از زیر مادربرد رد شده و سپس به بالای مادربرد رسیده و به آن متصل میشوند که این عمل هم باعث زیبا تر شدن داخل کیس و هم عبور بهتر هوا در داخل کیس خواهد شد.

1. از بین بردن الکتریسیته ساکن
الکتریسیته ساکن ممکن است به قطعات حساس و حتی به مادربرد و CPU صدمه وارد کنند. بنابراین ادامه آموزش را جهت از بین بردن الکتریسیته ساکن مطالعه کنید.
یکی از راه های از بین بردن الکتریسیته ساکن پوشیدن دستکش ضد الکتریسیته ساکن است. با پوشیدن یک دستکش ضد الکتریسیته ساکن دیگر خطر صدمه وارد شدن به قطعات با الکتریسیته ساکن از بین خواهد رفت.
پیشنهاد میکنیم که در یک زمین بدون فرش و موکت بایستید تا جریان بدن شما به زمین خالی شود و همچنین در حین انجام کار هر چند ثانیه یک بار به یک فلز جهت خالی شدن الکتریسیته ساکن دست بزنید.
در حین برداشتن قطعات نیز بسیار دقت کنید زیرا قطعاتی مانند CPU که دارای پین هایی هستند ممکن است با یک اشتباه کوچک پین هایشان بشکند. پیشنهاد ما این است که قطعات را از لبه هایشان بلند کنید.
2. همه چیز را در یک جا جمع آوری کنید
اول کار تمامی قطعات را در یک جا جمع کنید و یک عدد پیچ گوشتی چهارسو کوچک به همراه یک قیچی و یا یک چاقو جهت باز کردن جعبه ها و یک دم باریک بردارید.
هم اکنون تمامی قطعات را از جعبه هایشان دربیاورید و در یکجا بگذارید و همچنین دفترچه های راهنمای آنها را نیز در یک جا بگذارید تا در صورت مواجه شدن با مشکل از دفترچه ها کمک بگیرید.
قطعاتی که ما در این آموزش استفاده کردیم این قطعات بودند:
کیس: Corsair Carbide Series
مادربرد: Asus ATX DDR4 H170-PRO
سی پی یو: Intel Core i5-6500 3.2GHz Quad Core Skylake
رم: Corsair Vengeance LPX 8GB DDR4 2400MHz
کارت گرافیک: Gigabyte GeForce GTX 1060 WINDFORCE 6G
اس اس دی: SanDisk SSD Plus 240GB
هارد: WD Blue 1TB 7200 RPM
البته تفاوت قطعات تاثیر چندانی بر روی نحوه جمع کردن کیس نخواهد داشت و اگر به مشکل برخوردید به دفترچه راهنما قطعه مراجعه کنید.
3. نصب سپر I/O مادربرد
اول درب کناری کیس خود را باز کنید.
هر مادربردی که میخرید در داخل خود دارای یک سپر I/O است که کاملا سازگار با آن مادربرد است و میتوانید در پشت کیس آن را نصب کنید.
ممکن است جهت جا انداختن سپر نیاز به کمی فشار آرام داشته باشید تا کاملا جا بیافتد.
4. نصب مادربرد
سی پی یو قلب یک سیستم است، مادربرد سیستم عصبی آن. مادربرد فعالیت قطعات مختلف را با هم هماهنگ میکند. داخل کیس تعدادی پیچ و جای پیچ وجود دارند که مادربرد را نگه میدارند، پیچ گوشتی خود را بردارید و پیچ ها را از کیس باز کنید.
جای پیچ ها کاملا واضح هستند و به راحتی میتوانید مادربرد را جا بزنید و با سپر I/O هماهنگ کنید.
نصب مادربرد ممکن است با وجود سپر I/O کمی سخت باشد اما حواستان باشد که به قطعات روی مادربرد دست نزنید.
هم اکنون پیچ های مادربرد راببندید. البته دقت داشته باشید که برای بستن پیچ های تنها کمی فشار بیاورید تا فقط مطمئن شوید مادربرد از جا خود حرکت نخواهد کرد. اگر بیش از اندازه فشار بیاورید ممکن است به مادربرد آسیب وارد کنید.
کابل های متعددی در داخل کیس از اول وجود دارند که متصل به کلید روشن خاموش، کلید ریست، ال ای دی فعالیت هارد و.. هستند. همچنین پین هایی بر روی مادربرد وجود دارند که برای اتصال آنها هستند. هر پین را دقیقا باید در جای مناسب خود قرار دهید. برای فهمیدن مکان مناسب اتصال هر پین به دفترچه راهنمای مادربرد مراجعه کنید تا اشتباه نکند. همچنین فن داخل کیس را نیز متصل کنید.
7. نصب CPU
پین های CPU در هر مادربردی متفاوت است. مکان قرار گیری CPU یک پنل برجسته مربعی است. برای باز کردن پنل دسته کناری آن را به پایین فشار داده و سپس به سمت بغل بکشانید و به بالا ببرید تا باز شود. این پنل برای محکم نگه داشتن CPU در جای خود است.
CPU را به آرامی از لبه های کناری گرفته و بلند کنید.
اگر CPU شما اینتل باشد در کناره های خود دارای دو شکاف است که محل قرار گیری صحیح را نشان میدهند. و اگر CPU شما ساخت AMD باشد در یکی از کناره های خود دارای یک علامت طلایی رنگ در کناره اش است که مکان صحیح را نشان میدهد
(یکی دیگر از راه های تشخیص صحیح بودن جهت CPU این است که متن روی CPU با متن های رو مادربرد در یک جهت باشند)
اگر CPU شما اینتل باشد در کناره های خود دارای دو شکاف است که محل قرار گیری صحیح را نشان میدهند. و اگر CPU شما ساخت AMD باشد در یکی از کناره های خود دارای یک علامت طلایی رنگ در کناره اش است که مکان صحیح را نشان میدهد
(یکی دیگر از راه های تشخیص صحیح بودن جهت CPU این است که متن روی CPU با متن های رو مادربرد در یک جهت باشند)
پس از وارد کردن CPU در مکان دست پنل را به سمت پایین آورده و بازویی آن را پایین بیاورید و به سمت بغل بکشید تا جا بیفتد.
6. نصب فن CPU
CPU طی کار داغ میشود. این بدان معنی است که گرمای بسیار زیادی از خود تولید میکند. فن پردازنده، CPU را خنک نگه داشته و علاوه بر بالا بردن کارایی آن، عمر آن را نیز طولانی تر خواهد کرد. البته اگر یک خنک کننده جدا برای CPU خود خریده اید باز هم روال کار تفاوت چندانی نخواهد داشت.
قبل از نصب CPU باید مقداری خمیر سیلیکون نیز بر روی CPU بریزید. این مقدار باید کم باشد و نیازی نیست که مقدار زیادی خمیر سیلیکون بر روی CPU بریزید.
پس از گذاشتن فن بر روی CPU کافیست چهار پین کناری آن را به پایین فشار داده و بچرخانید. خنک کننده ها نیز نصبشان تقریبا همچین حالتی است (برای بهتر نصب کردن دیگر خنک کننده ها به دفترچه راهنمای آنها مراجعه کنید).
فن CPU هم دارای سیمی است که باید به مادربرد متصل شود. روی مادربرد در کنار یکی از پین ها دنبال عبارت “CPU Fan” با چیزی مشابه بگردید تا پیدایش کنید.
7. نصب رم
بر روی مادربرد مکانی کاملا آشکار برای نصب رم وجود دارد. معمولا در مادربرد ها 4 و یا 2 اسلات رم وجود دارد. برای بهتر فهمیدن اتصال رم ها به مادربرد بهتر است به سراغ دفترچه راهنمای مادربرد بروید.
اسلات های رم دارای قلاب های کوچکی در کناره های خود هستند که قبل از وارد کردن رم نیاز به باز کردن آنها دارید.
زمانی که میخواهید رم را جا بزنید آن را به آرامی فشار دهید تا صدای تق بشنوید که به معنای جا افتادن کامل رم است.
8. نصب کارت گرافیک
اگر در حال بستن یک سیستم گیمینگ هستید، این اصلی ترین بخش سیستم است. امیدواریم چک کرده باشید که کارت گرافیک شما داخل کیس جا شود! کارت گرافیک های جدید اندازه های بزرگی دارند و اگر شما به مشکل جا نشدن کارت گرافیک در کیس برخورد کردید باید یک کیس و یا یک کارت گرافیک دیگر تهیه کنید.
مادربرد ها چندین اسلات PCI دارند. کارت گرافیک ها با اسلات های دارای 16 پین نیاز دارند. کارت گرافیک را روی اسلاتی قرار دهید که به هیت سینک مادربرد نزدیک تر است. پس از یافتن مناسب ترین اسلات جهت جا زدن کارت گرافیک، محفظه پشتی آن در کیس را جدا کنید.
در اسلات های PCI نیز یک قلاب وجود دارد که قبل از جا زدن کارت گرافیک باید آن را به پایین بکشید و سپس کارت گرافیک را جا بزنید.
مانند جا زدن رم، جا زدم کارت گرافیک هم نیاز به کمی فشار آرام دارد.
پس از نصب کارت گرافیک مطمئن شوید که قلاب پشتی آن که در اسلات است جا افتاده باشد.
9. نصب دیگر کارت های توسعه و ارتقا
اگر میخواهید قطعات دیگری مانند کارت بلوتوث، اینترنت و یا.. نصب کنید روال کار همانند کارت گرافیک است و باید آنها را در اسلات های PCI نصب کنید.
10. نصب درایو های حافظه
هارد ها و SSD ها نیز مکانی معین در داخل کیس جهت جا زدن دارند. بعضی از کیس ها دارای قلاب جهت نگاه داشتن هارد و بعضی دیگر دارای پیچ هستند. شما میتوانید در عکس زیر یک نمونه از قاب های قلاب دار هارد را ببینید:
پس از وارد کردن هارد در قاب قلاب دار آنرا وارد کیس در محل مشخص شده کنید تا کاملا جا بیافتد و محکم در جای خود بماند.
البته اگر از این قاب ها ندارید بازهم مشکلی نیست. چون که میتوانید با استفاده از پیچ های داخل محل قرار گیری هارد در کیس، هارد را ببندید.
جهت اتصال هارد ها و SSD به مادربرد از کابل SATA استفاده کنید و کابل ها را به مادربرد متصل کنید.
اگر مادربرد شما هم دارای پورت های SATA 2 و هم دارای پورت های SATA 3 است، بهتر است که هارد ها را به پورت های SATA 3 متصل کنید تا هارد ها سرعت بالاتری داشته باشند.
11. نصب درایو های نوری
خیلی از افراد تمایلی به نصب درایو نوری ندارند اما اگر شما میخواهید که این کار را انجام دهید کاور جلویی کیس را برداشته، درایو نوری را جا بزنید و پیچ های آن را ببندید و کابل آن را به پورت SATA 2 متصل کنید.
12. نصب پاور
پاور قطعه ای است که برق را به تمامی قطعات کیس شما میرساند و وجود آن ضروری است. قبل از اتصال پاور مطمئن باشید که پاور به برق متصل نیست.
در بالای پشت کیس یک محل بزرگ برای قرار گیری پاور وجود دارد که میتوانید پاور را در آنجا گذاشته و پیچ های آن را ببندید.
13. اتصال کابل های پاور
هرچیزی در کیس به برق نیاز دارد. این دلیل وجود پاور است. کابل های فراوانی از داخل پاور بیرون آمده اند. اول از همه سوکت بسیار بزرگی که از چند سیم تشکیل داده شده است را به مادربرد متصل کنید.
پورت کنار درگاه CPU هم برای برق رسانی به CPU میباشد.
در کنار اسلات های PCI نیز پورت های دارای 6 و یا 8 پین وجود دارند که جهت برق رسانی به کارت گرافیک و.. هستند. آنها را نیز متصل کنید.
همچنین هارد ها و درایو های نوری نیز به برق نیاز دارند که شما میتوانید کابل های مناسب برای آنها را نیز به آنها متصل کنید.
در کل تمامی سوکت های برق مادربرد را متصل کنید و مطمئن باشید که هیچ سوکتی بدون برق نخواهد ماند.
14. نصب فن های داخل کیس
گاهی اوقات تنها یک فن داخل کیس کافی به نظر نمیرسد و نیاز به اتصال فن های دیگر نیز میباشد که البته سیم های آنها نیز باید به مادربرد متصل شوند.
اگر از CPU و کارت گرافیک بسیار قوی استفاده میکنید نیاز به سیستم خنک کننده دارید که نصب آنها نیز آسان است و با مراجعه به دفترچه راهنمای آنها میتوانید نحوه نصبشان را بیابید.
15. دوباره همه چیز را چک کنید
حالا که همه چیز متصل شده دوباره نگاهی به داخل کیس بیاندازید و مطمئن شوید که تمامی کابل ها محکم قرار گرفته و کارت گرافیک و رم و… در اسلات های خود درست جا زده شده باشند.
اگر همه چیز درست بود درب کیس را ببندید و پیچ های آنرا نیز محکم کنید.
16. سیستم را روشن کنید
اگر با زدن دکمه روشن شدن سیستم بالا آمد و وارد محیط بایوس شد، به شما تبریک میگوییم! چون مراحل را درست رفته اید و به درستی اسمبل و پاور را به درستی متصل کرده اید.
17. نصب سیستم عامل
اگر همه چیز کاملا درست بود شما میتوانید از طریق یک دیسک و یا فلش بوتیبل، سیستم عامل ویندوز و یا لینوکس را در کامپیوترتان نصب کنید.